
Workflow is a predefined sequential process without any user interaction. Using Workflows, admins in Microsoft Dynamic 365 CRM can implement logic without using customization code.
Workflows can be initiated in a number of ways it can be manually or automatically. Workflows can be run in the background. We have the option to create run workflows in the background, which is also called asynchronous workflow, in which wait conditions will be allowed. Another option is to create a real-time workflow where we cannot add wait for conditions.
Example:
Email newsletters. Whenever a customer joins your email list, an automated workflow will be enabled, and send the new subscriber an email thanking them for joining and informing them what they can expect from future newsletters or emails from your company. With the help of workflow, you could also generate a CRM file for the customer by including internal measures.
Lead alerts. Sales Managers will notify through d365 CRM workflows when specific criteria met with leads are added to your database. Using workflows, you can also set up an alert to your managers to key changes with these accounts or when urgent follow-up is needed.
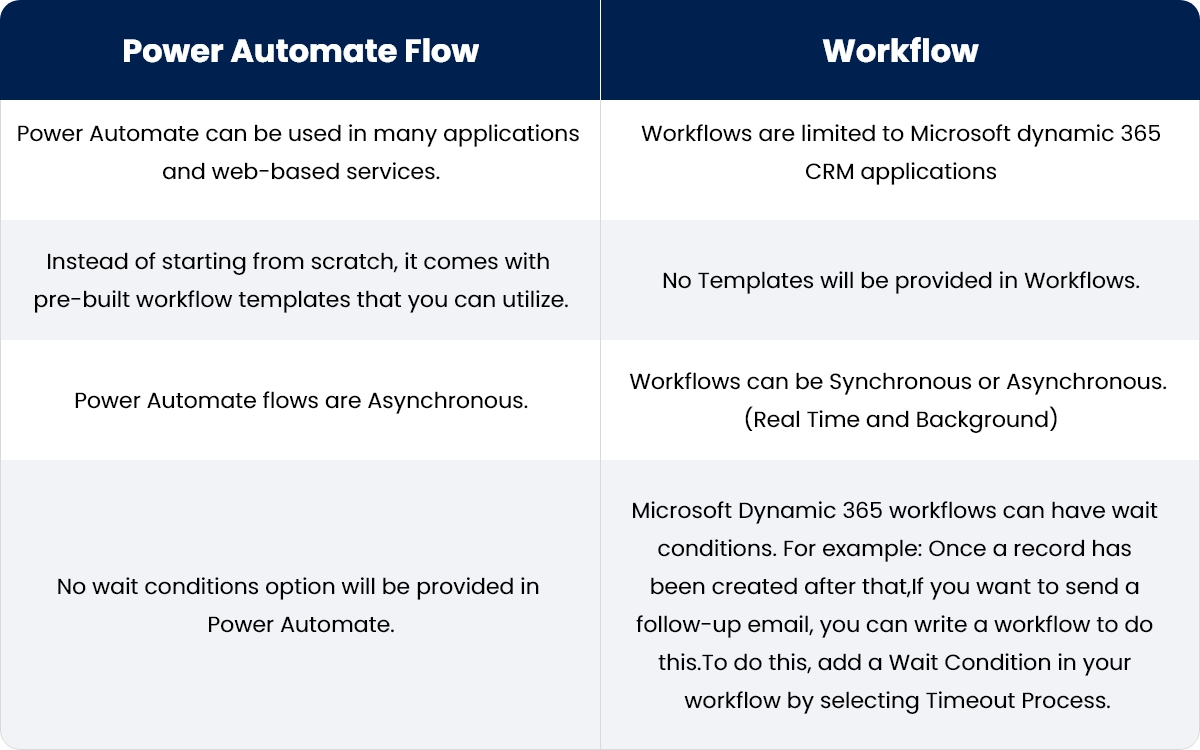
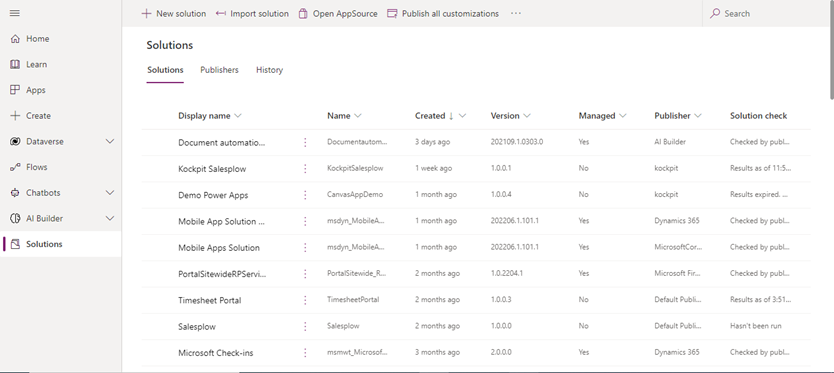
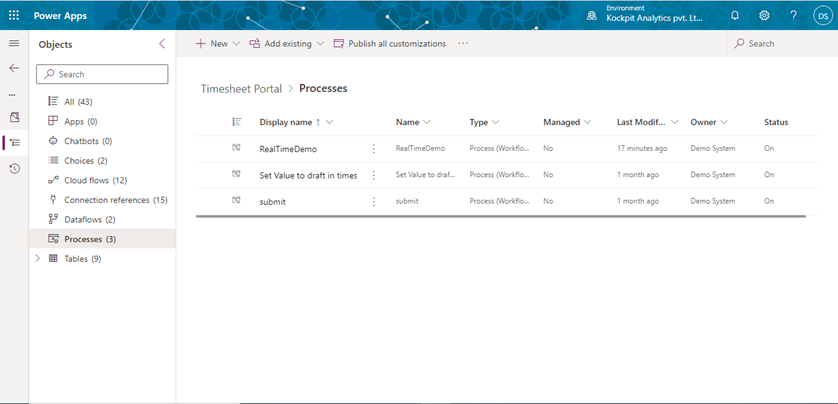
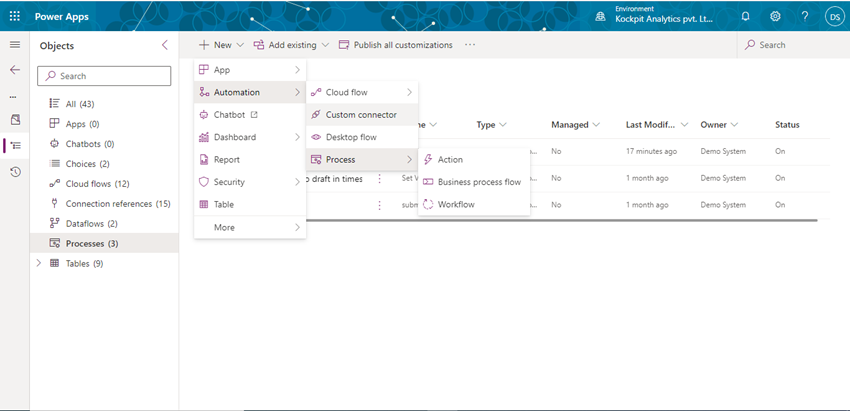

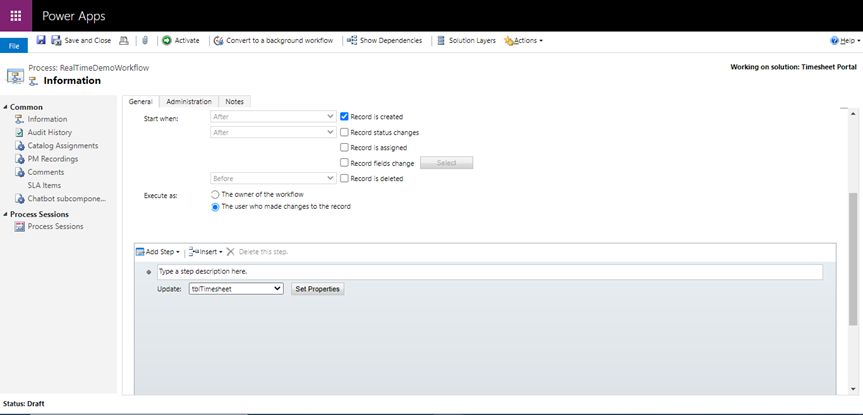
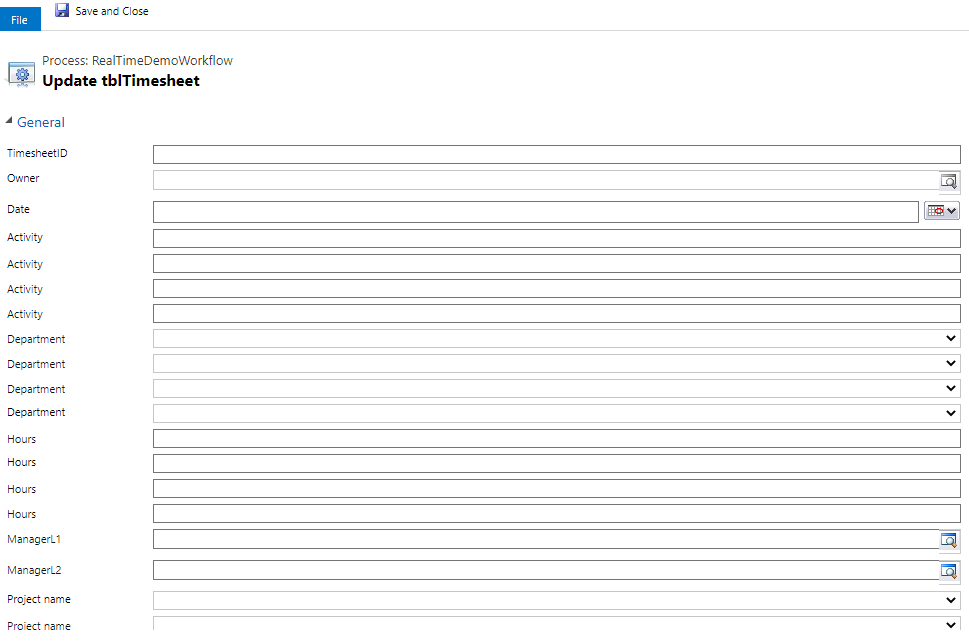
Similarly, following the same steps will create a Background flow. The only difference is that while creating the workflow, check the option for Run Workflow in the background, as shown below.
i. Record is created
ii. Record status changes
iii. Record is Assigned
iv. Record field change
v. Record is deleted
i. Run this workflow as background: If a user wants to create a Background workflow.
ii. As an on-demand process: If the user wants to enable workflow manually.
iii. As a child process: If the user wants to initiate workflow from another workflow.

Discover the most interesting topic