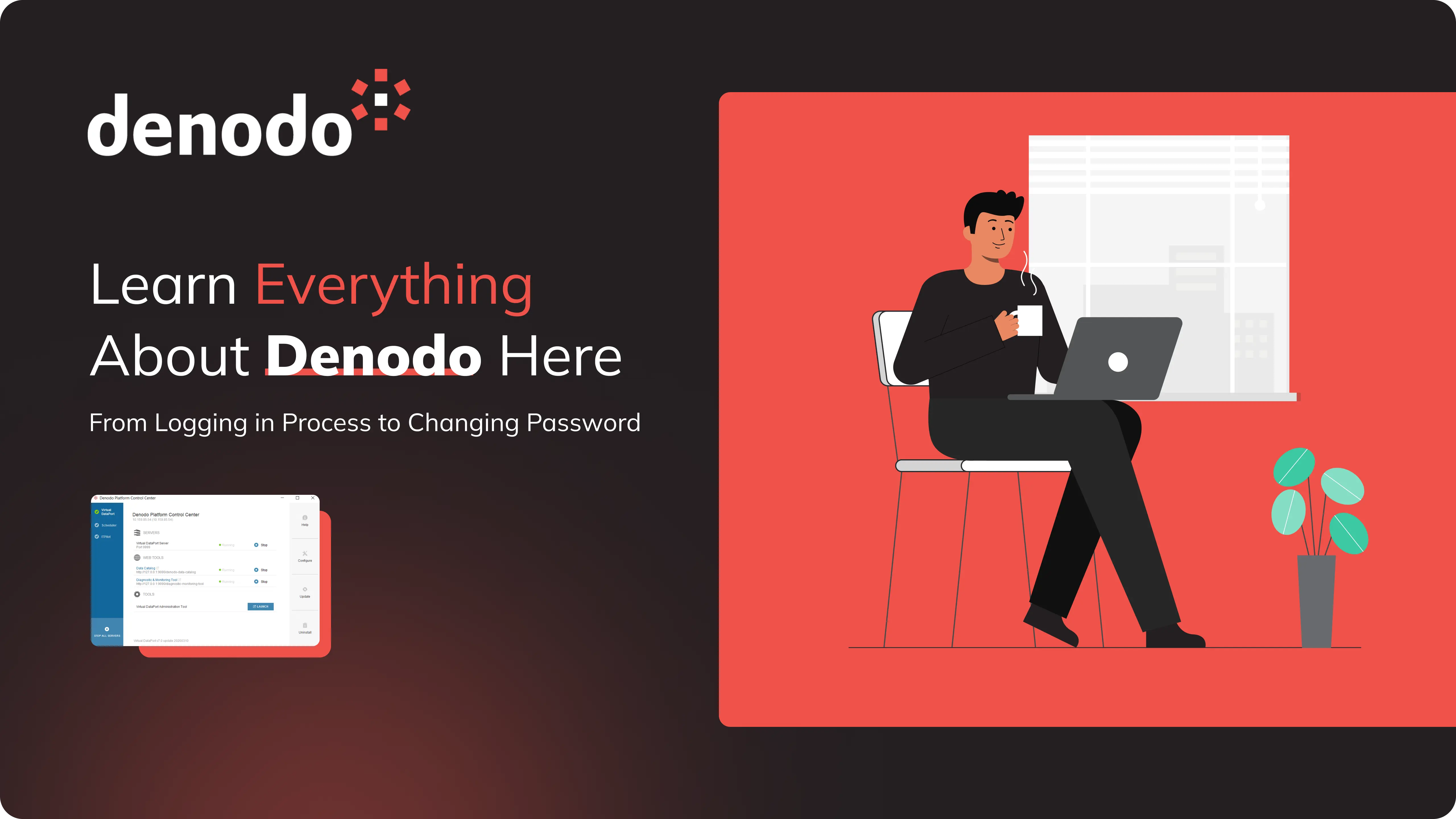
If we have to talk about databases, it is hard for businesses to find just the one they are looking for. But for those who want to get their hands on a data virtualization platform, we might have just the right answer for them.
When the user is looking for components like Data Catalog and Scheduling, that’s when Denodo steps in.
Denodo is a cross-platform tool that promotes Data Virtualization as its key feature. It uses a cache to store data and makes it possible by making a query plan for every view created. This way, you can get your work done just right.
So, how do we install Denodo into Ubuntu? Is there a way to change its password in Linux Ubuntu? Let’s find out.
Follow the steps below for the installation of Denodo on Ubuntu. We have downloaded the zip file into Windows, and sent it to Ubuntu using scp. Then we have just followed the steps for installation of Denodo on Ubuntu. Read on to learn more about the process:
Go to the Denodo login page on Windows. Login using your credentials.
A new web page will open. Scroll down until the below picture appears. Then click on the download button above LINUX 64 BITS (3.2 GB). The zip will be downloaded in the Downloads folder of your computer.
Now, click on “Step 2”.
Click on Download. Then the license will get downloaded to the Downloads folder.
Open the Downloads on your Windows Explorer where the zip file is downloaded. Right-click on the downloaded file and extract it by clicking on Extract Here.
Open Windows Powershell, then go to the directory where the zip file is extracted.
We will use scp to send the extracted folder to the Ubuntu VM. The syntax will be as follows:
scp –r .\<folder name>\ <username>@<ip-address>:<directory_to_send_denodo>
(Note: The extracted folder will get copied to the directory, so no need to create a new folder. Make sure the directory/folder in which you are sending the files has all the permissions. You can use chmod 777 <directory>)
It will ask for the password of the VM. Enter the password and press the Enter key.
Sending the folder to the VM will take time. Once the process is complete, the screen will look like this.
We will use scp again to send the license (downloaded in step 4) to the Ubuntu VM.
Log into your VM. And head to the directory where the files have been sent.
Open the directory, and then use the following command.
unset DISPLAY
chmod +x installer_cli.sh
./installer_cli.sh install
First, it will ask if you agree to the terms of the license agreement. Press ‘y’ followed by Enter key. Then it will ask about the setup type (express/custom). If you press the Enter key, by default, it will take express as the input. After that, it will ask for Installation Path. Enter the path, and add the folder name at the end (the folder will get created automatically).
Then, it will ask for the License file path. Enter the full directory and include the name of the file, including its extension.
Then, it will ask for available locales. Press the Enter key. Now, it will start asking for the products we want to install, press ‘y’ for the packages you want to install. Then wait for the setup to finish.
The setup will take a while to complete. After completion of the setup, the following screen will appear.
(Note: open the following ports of the Ubuntu VM 9090,9099,9098,9097,9999,9996,9998,9997,9995,6001,6002,6003,7001,7002,7003,8000,7999,7998,9000,8999,8998)
Then head to the bin folder inside the installation path. And run the following commands. Wait for some time after running each command.
./arnindex_startup.sh
./browserpool_startup.sh
./datacatalog_startup.sh
./denodo_sso_startup.sh
./designstudio_startup.sh
./diagnosticmonitoringtool_startup.sh
./itpadmintool_startup.sh
./itpilot_webadmin_startup.sh
./scheduler_startup.sh
./scheduler_webadmin_startup.sh
./verificationGUI_startup.sh
./vdpadmin.sh
./verification_startup.sh
./vqlserver_startup.sh
Now, open the Denodo Platform Control Centre on your system. After that, click on Virtual DataPort. Then click on Launch.
A new screen will appear. By default, USER and PASSWORD will be ‘admin’. Change the ‘localhost’ with your Ubuntu VM’s IP address. Then click on Connect.
The following screen will appear, confirming that the connection has been successfully established. On the bottom, you will see the IP address of your Ubuntu VM.
These were the steps for installation of Denodo into Ubuntu. Now let’s take a look at the process of changing the password in Linux Ubuntu for Denodo.
We can’t change the USER and PASSWORD, as it comes under the limitation of the Denodo Express License (can’t create more than one user). However, we can alter the PASSWORD of the already created user.
Log into the Ubuntu VM where Denodo has been installed. Change the directory where Denodo is installed.
Change the directory to <installation-path>/tools/db. Then use the ‘ls’ command.
Type “sudo tar -xvf denodo-db-tools.tar.gz”.
Change the directory to <installation-path>/tools/db/denodo-db-tools/bin. Then type “ls” and press the Enter key.
Before running the command to change the password. Make sure you have the JAVA_HOME variable set in .bashrc. Such that:
export JAVA_HOME=jdk-install-dir
export PATH=$JAVA_HOME/bin:$PATH
Don’t forget to “source ~/.bashrc” in case you have to make any changes. Use “sudo -E ./ change_password -h <host> -p <port> -l <login> -P <password> -n <new password>”. Press the Enter key. Read the password policies of the Denodo Platform before changing the password.
The password has been successfully changed. To verify, open the Denodo Platform Control Centre on your system. Click on Virtual DataPort followed by Launch.
Enter USER as ‘admin’ and your new password in the blank of the password. Change localhost with your Ubuntu VM’s IP. Then click on Connect.
The following screen will appear. And it demonstrates that the password has been successfully changed. At the bottom, you can see the IP address of the VM.
And that’s it for how you can install Denodo and log in to your Denodo account. Not only that, if needed, change its password as well. It is no rocket science to understand that Denodo is the right tool to refer to if your needs match the ones mentioned in the article earlier.
So that was all about Denodo! With the help of this article, we hope you were able to learn more about Denodo and how to change its password.
It can be quite a task for those who aren’t tech-savvy, but once you follow the instructions provided in this article, you’ll be good to go. So what are you waiting for? Hop onto your PC and get started with the simple steps!